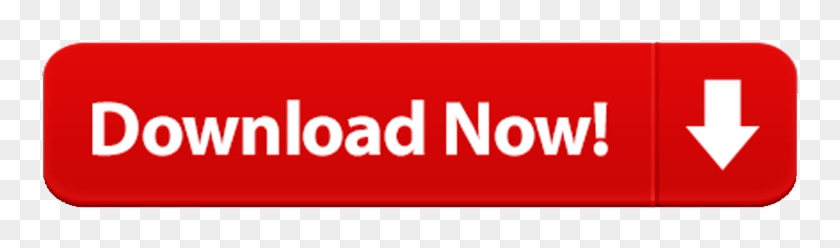- Bernina Embroidery Software 8
- Bernina Embroidery Software 8.2 Workbook Basic Features
- Bernina Embroidery Software 8
- Bernina Embroidery Software 8 Crack
- Free Bernina Embroidery Downloads
- The ArtLink 8 Embroidery Software offers you a host of useful features – download it from BERNINA now, free of charge! Hassle-free hoop selection by mouse click The BERNINA ArtLink 7 Embroidery Software features a hoop selection function that lets you specify the embroidery hoop you want with a click of your mouse.
- Related products. OESD Stabilizer Guide; BERNINA Toolbox Trial Version; Urban Garden for Embroidery Machines $ 20.00; Phone. 112 Penhallow St. Portsmouth, NH 03801.
Creating a quilt label with your embroidery software makes it possible to get fancy without spending too much time. It also handles lettering very well resulting in a polished professional look.
Download bernina embroidery software 8 for free. Photo & Graphics tools downloads - BERNINA DesignWorks by DRAWstitch LTD. And many more programs are available for instant and free download.
While you can design a label by individually typing lettering and adding design(s) to decorate it, you will have to manually do the layout work, all while keeping an eye on proportions and label size.
Good news! There is an easy way to coordinate all the label designing work while simplifying the process. Using the Monogramming tool in BERNINA Embroidery Software 8, you can quickly create you quilt label by:
- Adding your label Text
- Adding Ornament(s) (decorations) and laying them out automatically around the text
- Adding a Border around the label to finish it up
It couldn't be simpler!
Let's review the steps shown in the companion video :
In the Digitize Toolbox on the left of the screen, Click on the MonogrammingButton.
The Monogramming Docker will open to the right of the screen, opened to the Designs Tab. These are convenient preset styles for monograms. For a quilt label, we will exercise our options.
- Click on the Letters Tab.
- Adding the text for your label
First thing to do is to type in the desired text in the Letters input field.
Note: Press Enter between lines of text to form a ‘paragraph'.
TIP: You can click on the Advanced button to expand lettering options such as height, width, italic, etc. Click on the Properties button to open the lettering dialog box if you wish to manipulate the text further (e.g. for justification, baseline, etc.).
Next: Choose a small font: e.g. Micro Block or Helvetica Small and set the Height to 0.3 in (8 mm).
Your label should look like this so far: (Using Helvetica Small).
- Adding Ornament(s)
Click on the Ornaments tab and click on the Add drop list and select From Designs.
In the next dialog box, you get to pick a design from the Embroidery Library – e.g. from the Floral and Garden folder.
Select the design: e.g. Dogwood 2 and click on Open.
In the Advanced area, select what position(s) you want the design to occupy relative to the monogram text.
- g. click in positions3 and 7.
- Set the Layout style set to Mirrors.
- The ornament will be added in twice, at the indicated positions, each instance mirroring the other.
Adjust the spacing of the ornaments relative to the text using the Margin control.
- If the ornaments are too close to the text, increase the margin.
- If the ornaments are too far away, decrease the margin. You can decrease to a negative number if necessary.
See the image below for a sample of the ornament settings used in this example.
Your quilt label should now look like the following:
- Add a Border
Click on the Borders tab and click on the Add button.
The Select Borderdialog box will open with the Borders option pre-selected in the Border Set drop list (at the top).
Select the KB2 style and click on OK.
Beyonce dance for you free mp3 download songs. The border is placed in relationship to the text (just around and close to it), so it will need to be enlarged to include the ornaments within its contour.
Umbanda essa desconhecida pdfcollectiveshara na. Increase offset to enlarge the border until it is large enough to frame the whole label (text and ornament(s) (e.g. here: 3.15 in).
Note: In this case, to make the border large enough to frame the whole label, it turns out to be too wide when it is just tall enough.
To fix this, simply click and drag the width sizing handles (the ones on the sides) to bring the sides in toward the center.
- You can do this for each side separately if the label is asymmetric.
- Or, you can hold the SHIFTkey while click-dragging one of the side handles and the sizing will be done on both the left and right hand sides simultaneously and symmetrically.
Steven tyler dream on. When done, your label will look like this:
Note: Optionally, you can change the stitch type that will form the border. The default is a satin stitch; however, you can use any of the Outline stitch types available in the drop list.
Final step: rotating the hoop
Since most embroidery hoops are taller than wide, it's no surprise that we will need to rotate the design by 90 degrees so it will fit, here in a Large Oval hoop.
The design currently looks like this in the hoop:
In order to embroider the design in a rotated position in the hoop, you have two options:
Option 1: Rotate the design itself
Pro: quick and easy
Con: harder to read the label on screen
- Select All.
- Rotate by 90 Degrees Counterclockwise by clicking on the Rotate Left 45º tool twice
(located in the Transform toolbar at the top of the screen).
If using Option 1, your design will look like the following in the hoop:
Option 2: Rotate the Hoop
Pro: keeps the design in its ‘natural' (aka easily legible) orientation
Con: a couple more clicks
- Click on the Multi-Hooping Toolbox on the left of the screen
- Notice the red dashed hoop outline, with central marker pointing to the top of the hoop (with the arrow).
- Any object currently covered by the hoop is in green.
- Objects in Black are not currently covered by the hoop and wouldn't be stitched out.
- Select the red hoop outline by clicking on it.
- Rotate the hoopby 90 Degrees Counterclockwise by clicking on the Rotate Left 45º tool twice
(located in the Transform toolbar at the top of the screen).
The rotated hoop will look like the following: (while the Multi-Hooping toolbox is open).
And it will look like the following when in regular Edit mode (click on the Edit toolbox):
With either option, your design is now ready to Export Machine File to a USB stick.

Bernina Embroidery Software 8
That's it! You now have a quilt label, complete with decorations and a border for maximum impact… and minimum work!
Practical tips:
- Using a dedicated small font like Micro Block or Helvetica Small is preferable when creating small lettering. These specialized fonts have a reduced stitch density so that at their smallest recommended sizes the fabric will not be needle-punched excessively.
- Always test your label on a well stabilized muslin first. If it doesn't work on a good muslin, you should adjust the stitching properties. Bonus: Since many of us use muslin anyway for our quilt labels, it really saves time.
- I like to fuse a layer of OESD Fusible Polymesh to the back of the label fabric. It keeps it flat after the embroidery.
- I only fuse a piece large enough to cover the embroidery area. I will cut the label with an ‘unfused' margin (only fabric) to turn under the edges before stitching to the back of the quilt.
- I use a piece of OESD Lightweight Tear-Away stabilizer sprayed with 505 Temporary Adhesive Spray that fills the hoop to control the fabric at embroidery time.
- After the embroidery is done, I tear away the excess Tear-Away stabilizer, rotary cut (with a margin) around the fused Polymesh (around the label), turn under and press the edges before stitching the label to the back of the quilt.
While all BERNINA embroidery machines can create lettering from built-in embroidery alphabets, adding lettering is where BERNINA Embroidery Software 8.2 really shines. It makes it fast and easy. You begin by using your keyboard, which makes typing lettering that much easier.
There are two basic ways to use the Lettering tool in BES8:
Bernina Embroidery Software 8.2 Workbook Basic Features
Express Method
- Click (left click) on the Lettering tool.
- Click on the Embroidery Canvas (the text input cursor will appear, blinking).
- Typethe text and press
The text will appear as an outline until you press Enter.
When you press Enter, the lettering will be generated and selected. That quick!
What you will get—your lettering will be created with:
- Default font (Usually London)
- Default font size (14 mm; just over 1/2 inch tall)
- Default (left) justification (the lettering will appear to the right of where you clicked and landed the cursor so the left edge of the lettering will be placed where you clicked)
- Default color: dark blue
TIPS:
- For multiple lines of text at once, use the Shift-Enter key combination at the end of a line to wrap to the next.
If you would like to change the defaults above, you can do so in the Object Properties dialog box and click on the Save to Template button to make your personal choices the defaults for quick lettering going forward.
Full Options Method:
- Right-Click on the Lettering tool (or Type the letter ‘A' on your keyboard)
The Object Properties dialog box will open, at the Lettering Tab
- Type in the lettering in the main input field at the top.
You can press Enter between lines of text to type in a whole ‘paragraph'. This option is great for creating quilt labels and recipe towels for instance.
- Exercise your options:
- Select a font, either a built-in digitized embroidery font or a TrueType font from your computer.TIP: If you know the name of the Embroidery or TrueType font you want to use, start typing the name in the Font drop list field. The name of the font will quickly appear as soon as you've typed enough letters for the software to identify the unique font.
- Adjust the font size and style to taste:
- Height: increasing height will proportionally increase width as well
- Width: similar to boldface
- Italic: slant
- Letter spacing: aka kerning
Select a justification (default is left) - Select a
Note: if selecting a circular type of baseline, you will be able to type in the radius for the defining circle.
For instance, if selecting Zurich as the embroidery font, height of 20 mm and a center justification, the dialog box would look as follow:
To generate the lettering, you can either:
Bernina Embroidery Software 8
- Click on OK to accept the current options and Click on the Embroidery Canvas to generate the stitches and close the dialog box.
OR - Click on Apply to accept the current options and Click on the Embroidery Canvas to generate the stitches. The dialog box will remain open so that you can change settings further. This option is useful when auditioning fonts and size for instance.
With the example dialog box above, the resulting text would look like this:
Practical TIPS:
- For large lettering, review the fill type and underlay style to better manage stitch count and texture.
- For lettering over 2 inches tall, consider a satin special fill rather than the default satin stitch. Also, consider using 2 types of underlay (combining Center Walk and a common zigzag or step type) for best results.
- For extra-large letters (e.g. 4 inches tall), consider step fills instead of satin or satin special. Another option is to use an appliqué font for faster coverage with far less stitching.
NOTES on Font Types
- Digitized Embroidery fonts are optimized for stitching. Each of these fonts has been tested with a recommended size range. If you need to exceed that range, either in smaller or larger sizes, be sure to do a test stitch-out first. Also, some embroidery fonts are available and pre-digitized for specific applications like very small lettering, quilt labels, 3D styles, etc.
- TrueType fonts are regular computer fonts, used by all programs on your personal computer. BERNINA Embroidery software 8.2 can digitize an embroidery font on the fly based on a TrueType font. This multiplies your options!As with any conversion, keep in mind that your results will vary:
- Not all TrueType fonts are suitable for embroidery. E.g. fonts with very small curlicues and fine lines may not render properly in thread. Simple font styles tend to yield a better result.
- TrueType fonts often work very well for oversized lettering (e.g. when digitized embroidery fonts are not recommended for very large lettering).
Final TIP: if a digitized embroidery font is already available, it should be your first choice over a converted TrueType font, as long as you intended lettering size falls within the recommended size range. E.g. the Swiss Block font is very similar in style to the Arial font on your computer. Within the recommended sizes of 0.25 to 2.4 inches it will be generally preferable to using the Arial conversion. For larger sizes (e.g. 4 inches tall) Arial may be preferable.
In the end, your BERNINA Embroidery Software 8.2 make adding embroidered lettering simple and efficient, with all the key options needed to get exactly what you need. The only thing missing is a spell checker!
To view a video on how to add lettering and choose a font, click HERE.